はじめに
Visual Studio Code(以下 VS CODEと表記) と StateGoを連携させることで、作業を大変楽にすることが出来ます。
StateGoにVS CODEを登録する
メニューバーの【ツール】→【ソースエディタ設定】にて、ソースエディタ設定ダイアログを表示します。
ソースエディタの指定は、簡単に入力する方法が用意されています。
エディタ候補を使用する
まずは、エディタ候補に "Visual Studio Code"が表示されることを確認下さい。
デフォルトにてVS CODEをインストールしていれば、表示されるはずです。
もし、デフォルト以外の場所にインストールした場合は環境変数VSCodeExeにCode.exeのフルパスを指定して下さい。
指定後 StateGOを起動し、エディタ候補に表示されることを確認下さい。
環境変数の反映は、PCの再起動が必要になる場合もあります。
Visual Studio CODEが表示された状態で【入力】ボタンを押してください。
コマンド欄に呼出し用のコマンドが表示されます。
【SAVE & CLOSE】ボタンを押して、完了です。
コマンドを直接入力する
コマンドの入力欄に直接コマンドを入力することが出来ます。
以下の引数を利用することが出来ます。
%1 - ファイル名
%2 - 行番号
履歴を利用する
過去に使用したコマンドは履歴に表示されます。
それから、入力することが出来ます。
VS CODEにStateGoを登録する
拡張機能 Open in External Editorを利用します。
拡張機能でインストール後、
- [ファイル]→[ユーザ設定]→[設定] → 設定画面が開く
- 設定の検索にて "open in external editor" を入力 → 検索結果が表示
- Alt-editor ... "settings.jsonで編集"を選択 → settings.jsonが表示
- 下図のように2行追加する。
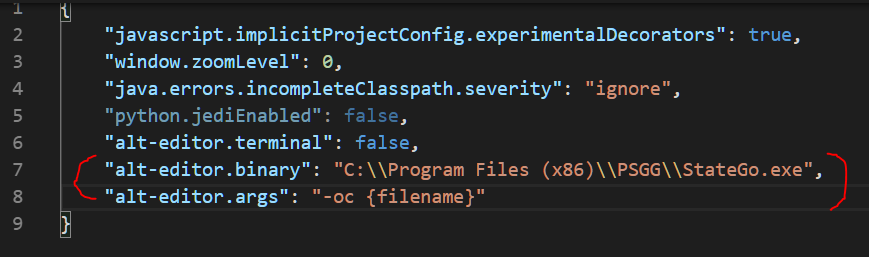
StateGoのインストールパスが異なる場合は、合わせて変更してください。
参考 https://qiita.com/standard-software/items/785e3c27865a8e8d0b92
使い方
![]()
StateGoとVS CODEの双方に起動用の設定をすると以下の事が可能になります。
ステートのソース表示
選択中のステートのソースをVS CODEで確認することが出来ます。
選択中のステートのプログラム部分をエディタで見たい!
↓
以下のいづれかの方法
- ステートのコンテキストメニューより、【ソースへ】を選択
- ユーティリティパネル(画面左下)の【ソース】ボタンを押す
- ステートを選択した状態で コントロールキーを押しながら J キーを押す
↓
VS CODEが開き、選択中のステートの該当行にカーソルが表示される
VS CODE表示中のソースに対応するStateGoを開く
VS CODEで表示中のファイルが StateGoの出力ファイルであれば、変換元であるStatGoをVS CODEから呼び出して確認することが出来ます。
VS CODEで表示中のファイルのSteteGoが見たい!
↓
Altキー と Shift キーを押しながら E キーを押す。
↓
StateGoが起動し、変換元のStateGOファイルを開く
ステートのアイテム編集でVS CODEを利用する
StateGoはステートに直接プログラムを入力します。その際に、VS CODE上で入力することが出来ます。
出力ファイルの該当箇所にマークがつけられ、その間を編集して反映することが出来ます。
そのため、単語の補完機能等を使って楽に入力することが可能です。
ステートアイテム編集の値入力でVS CODEを利用したい!
↓
アイテム編集ダイアログの "外部エディタへ"をクリック
↓
VS CODEが起動し、編集箇所が表示される。
↓
編集してセーブ
↓
アイテム編集ダイアログへ反映
