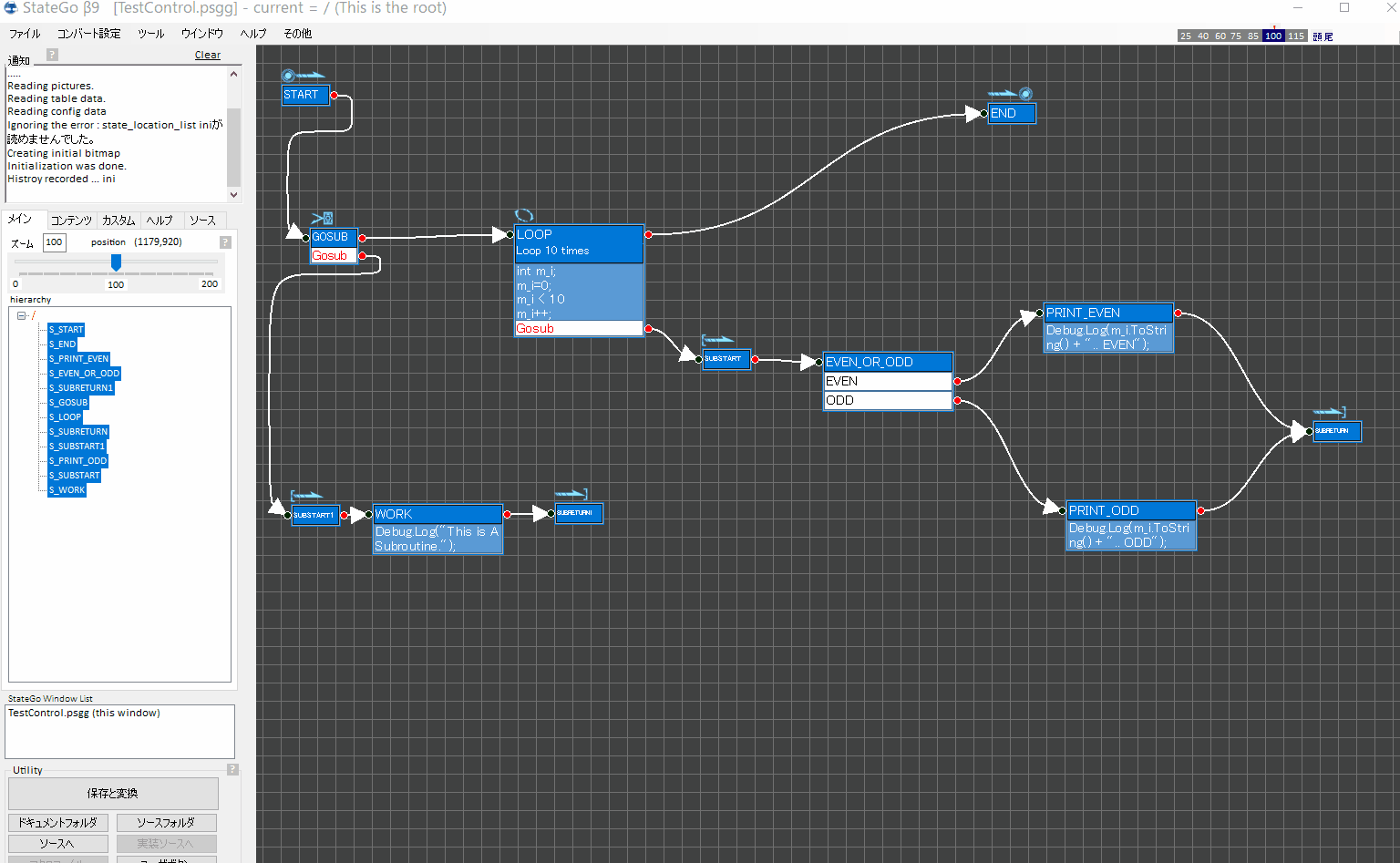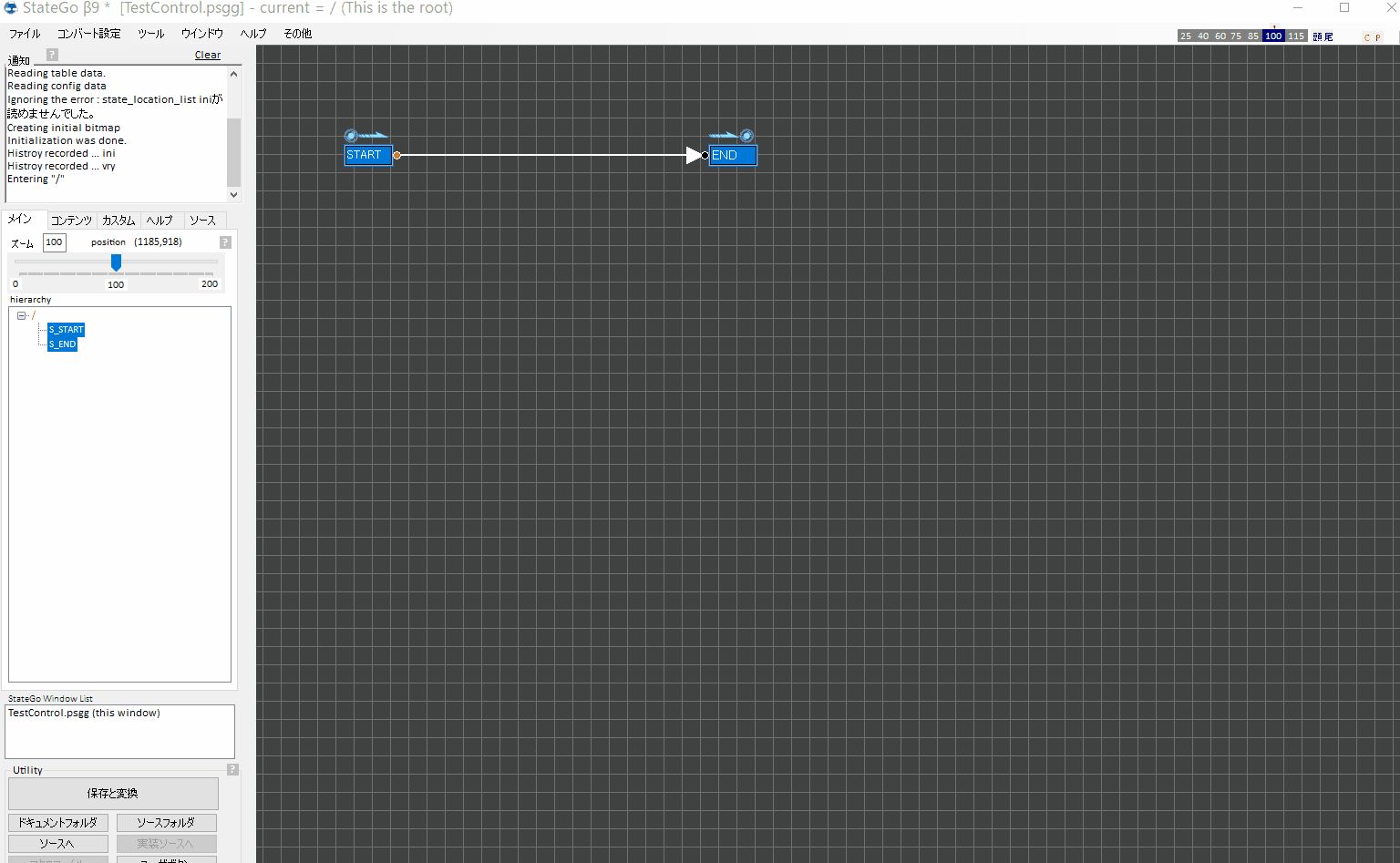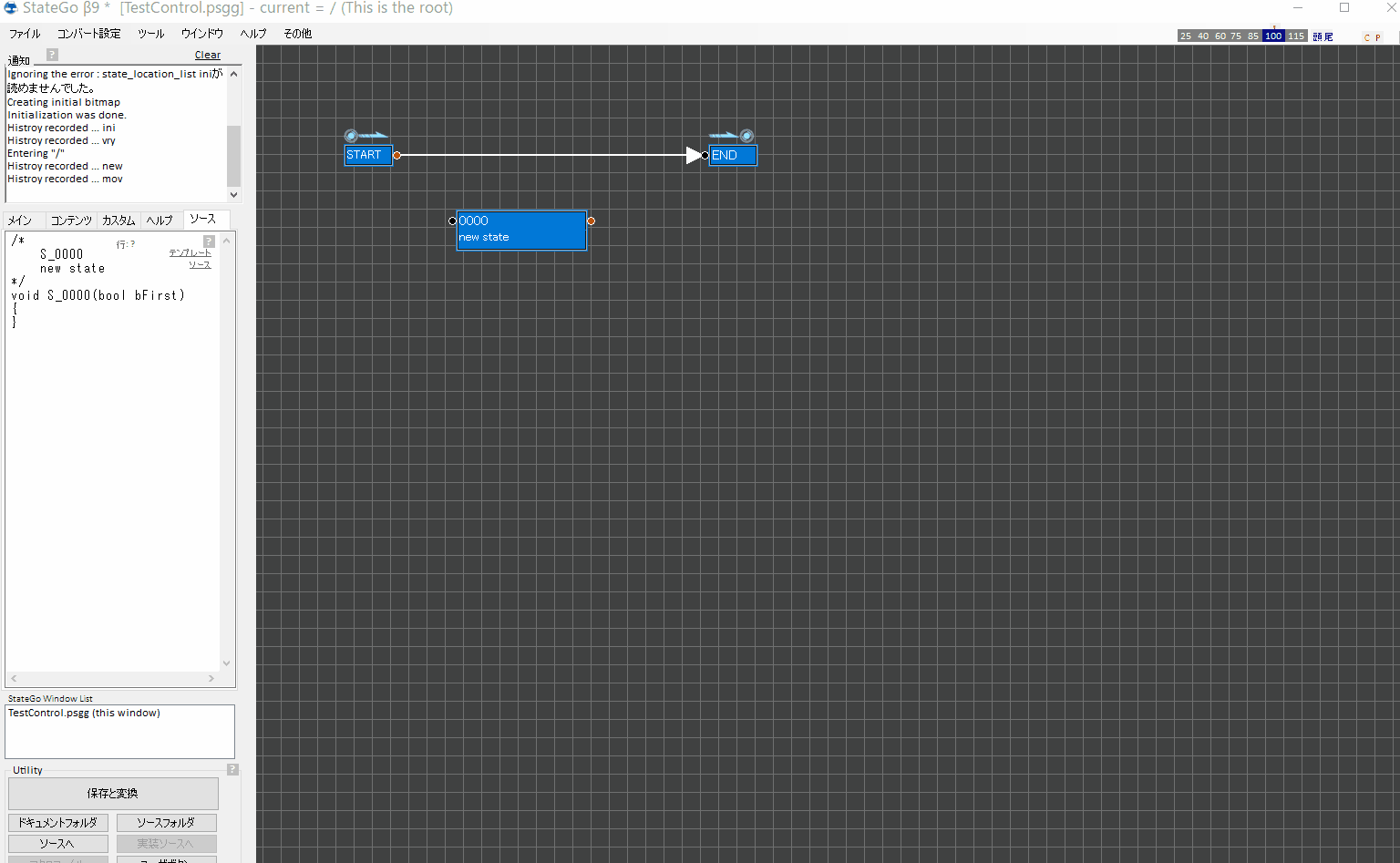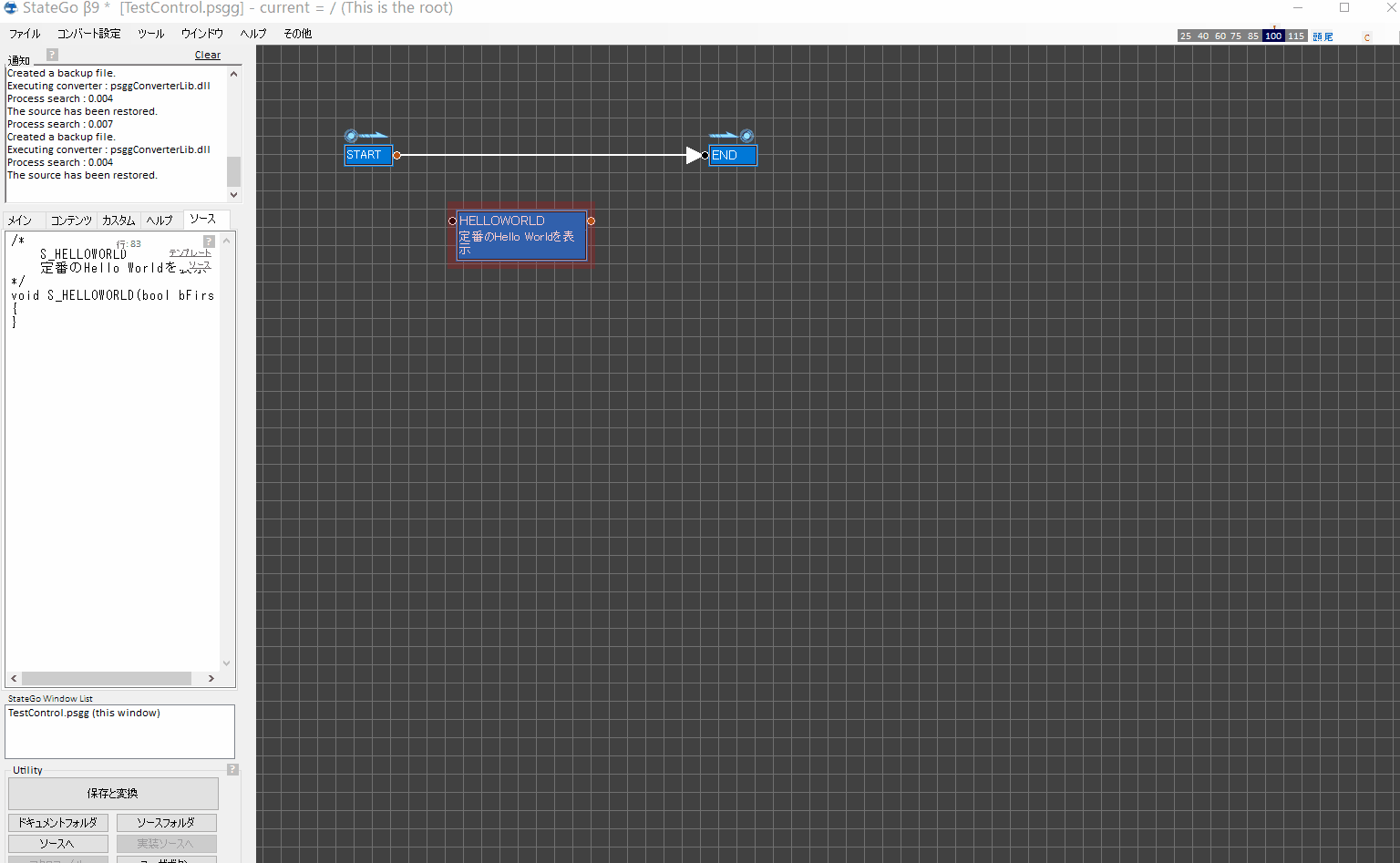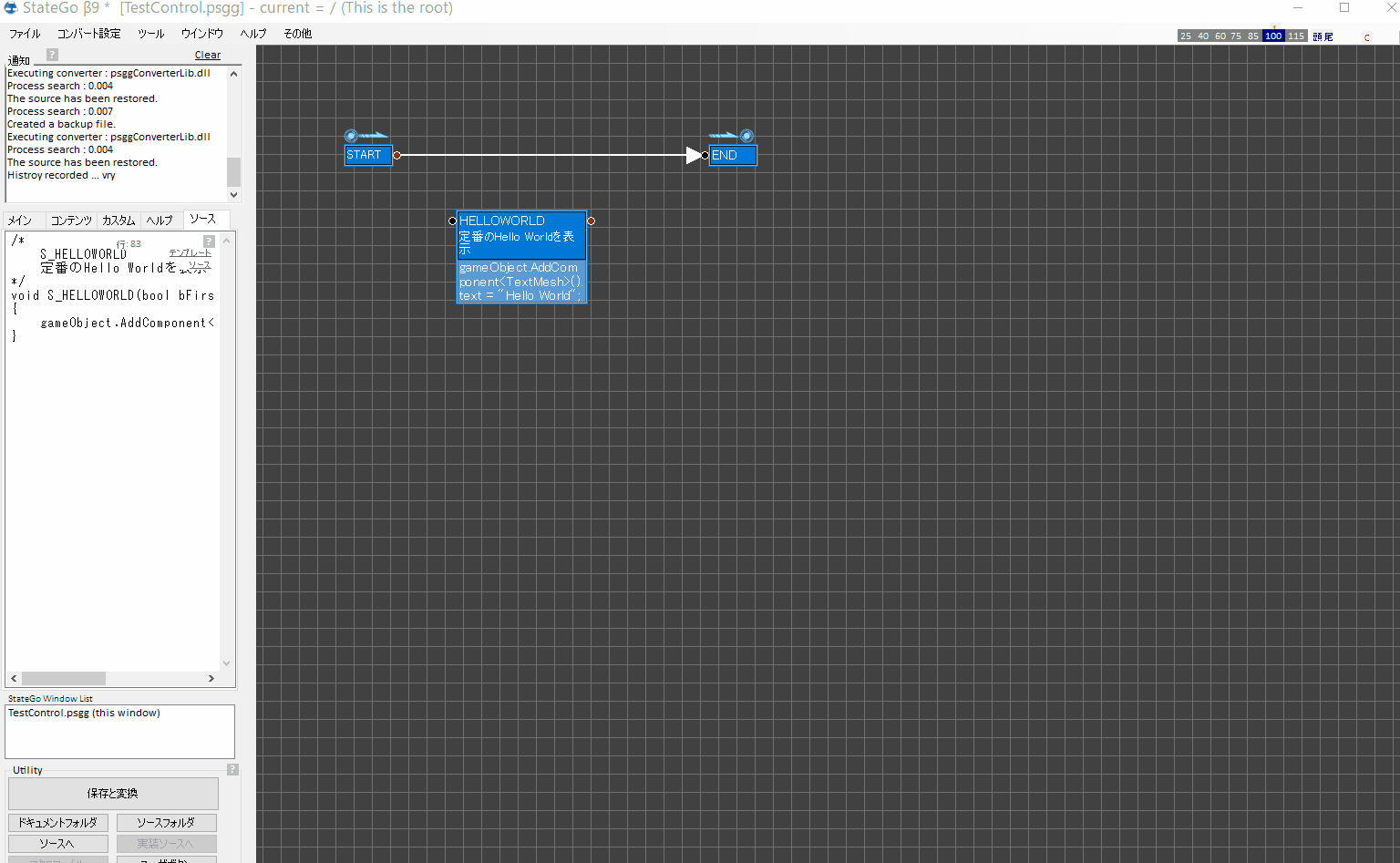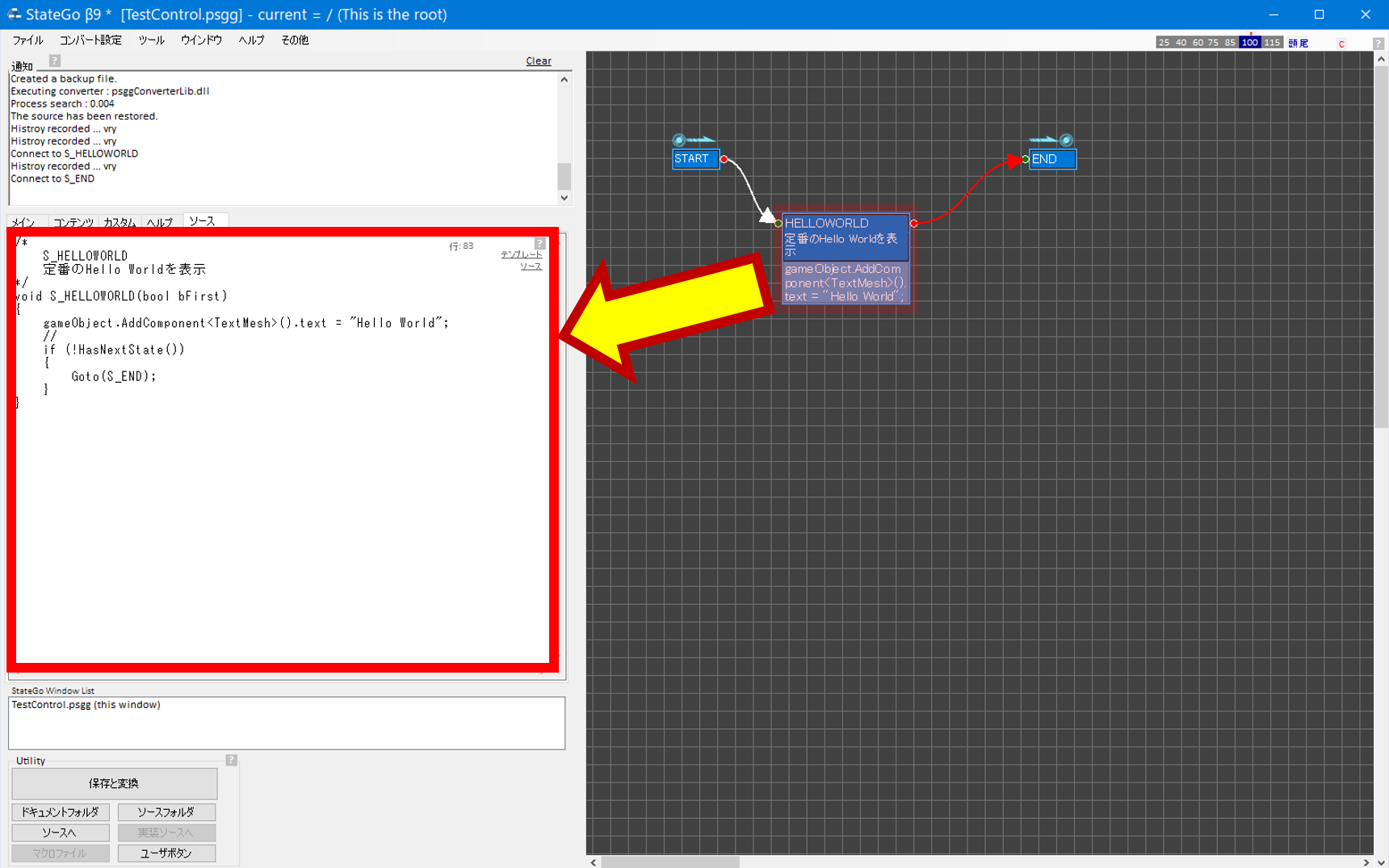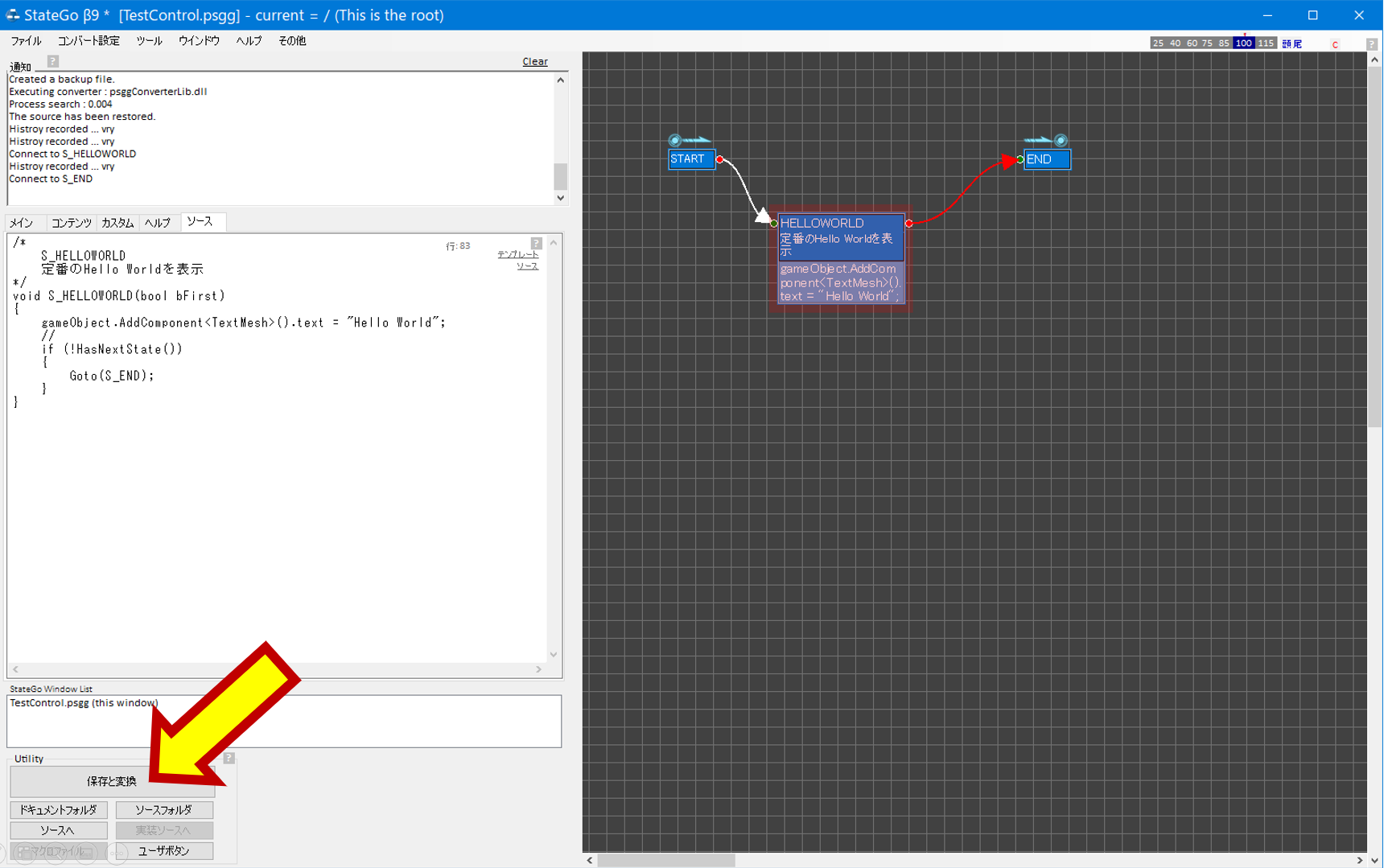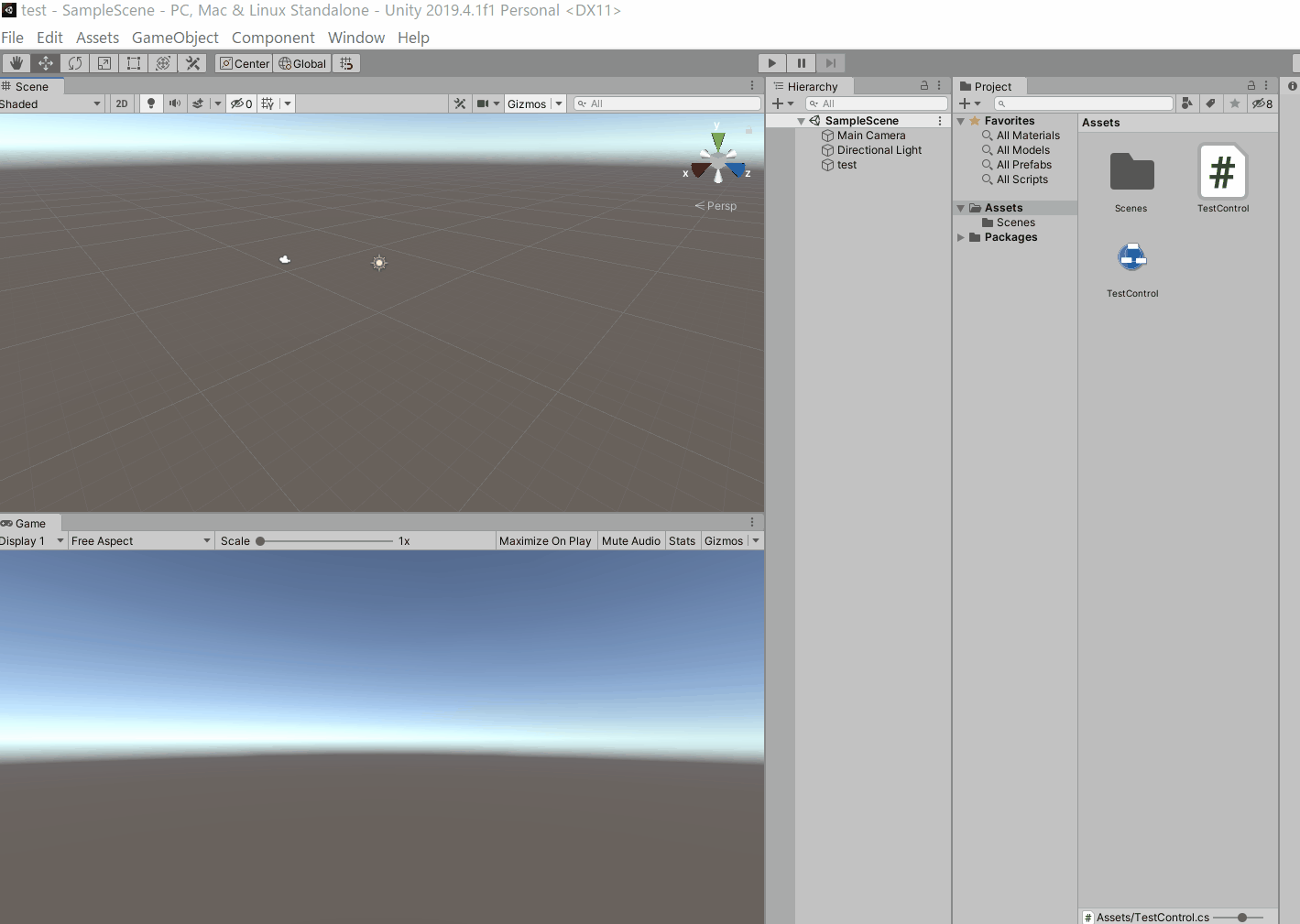"Hello World" Step-by-step
はじめに
StateGoを理解するために一ステップずつ解説するチュートリアルです。
定番の『Hello Word』
まずは、定番のHello Worldを表示するステートマシンを作成します。
準備
先の記事【新規作成からサンプルの実行まで】を実践し、Unityのセットアップ及びStateGoの初期サンプル実行に問題がないかを確認下さい。
リセット
TestControl.psggをダブルクリックして、StateGoを起動します。
何もないところから覚えて頂きたいので、メニューバーの[ファイル]から[リセット]を選択して、STARTとENDだけの状態にします。
ステート作成
STARTステートとENDステートの真ん中あたりで、クリックしてメニューを表示させます。
[新規作成]→[ステート]→[汎用(デフォルト)]を選択します。
ステートが作成されます。
ステート名とコメント
ステート上でクリックしてメニューを表示します。
アイテム編集を選択します。
このステートの定義内容がテーブルで表示されます。
ステート名を入力したいので、2列目の[ステート]をクリックします。
このステートに相応しそうなステート名 [PRINT_HELLO]を入力します。
何がしたいのか詳細をコメントに入力します。 "定番のHello Worldを表示"
プログラム入力
一回だけ表示して、すぐに次のステートに遷移するので、[update]列にプログラムを入力しましょう。
(アイテム名と値についての関連は、解説の『テンプレートと変換について』をお読みください)
gameObject.AddComponent
矢印の変更
STARTステートの右から出てる赤丸をドラッグして、PRINT_HELLOステートの左端の緑丸にドロップします。
PRINT_HELLOステートからENDステートへ矢印を追加します。
プログラムの確認
PRINT_HELLOステートをクリックしてみてください。
左のソースパネルに変換結果が表示されます。
STARTとENDをクリックすると同様に表示されます。
変換
左下の [保存と変換]ボタンを押すと変換結果が TestControl.csに出力されます。
実行
Unityのプレイボタンを押して実行します。
まとめ
ここでは以下のことが習得できました。
1.ステートを作成する。
2.ステート名とコメントを入力する
3.プログラムを入力する
4.矢印でつなげる
5.変換する
6.実行する
以上