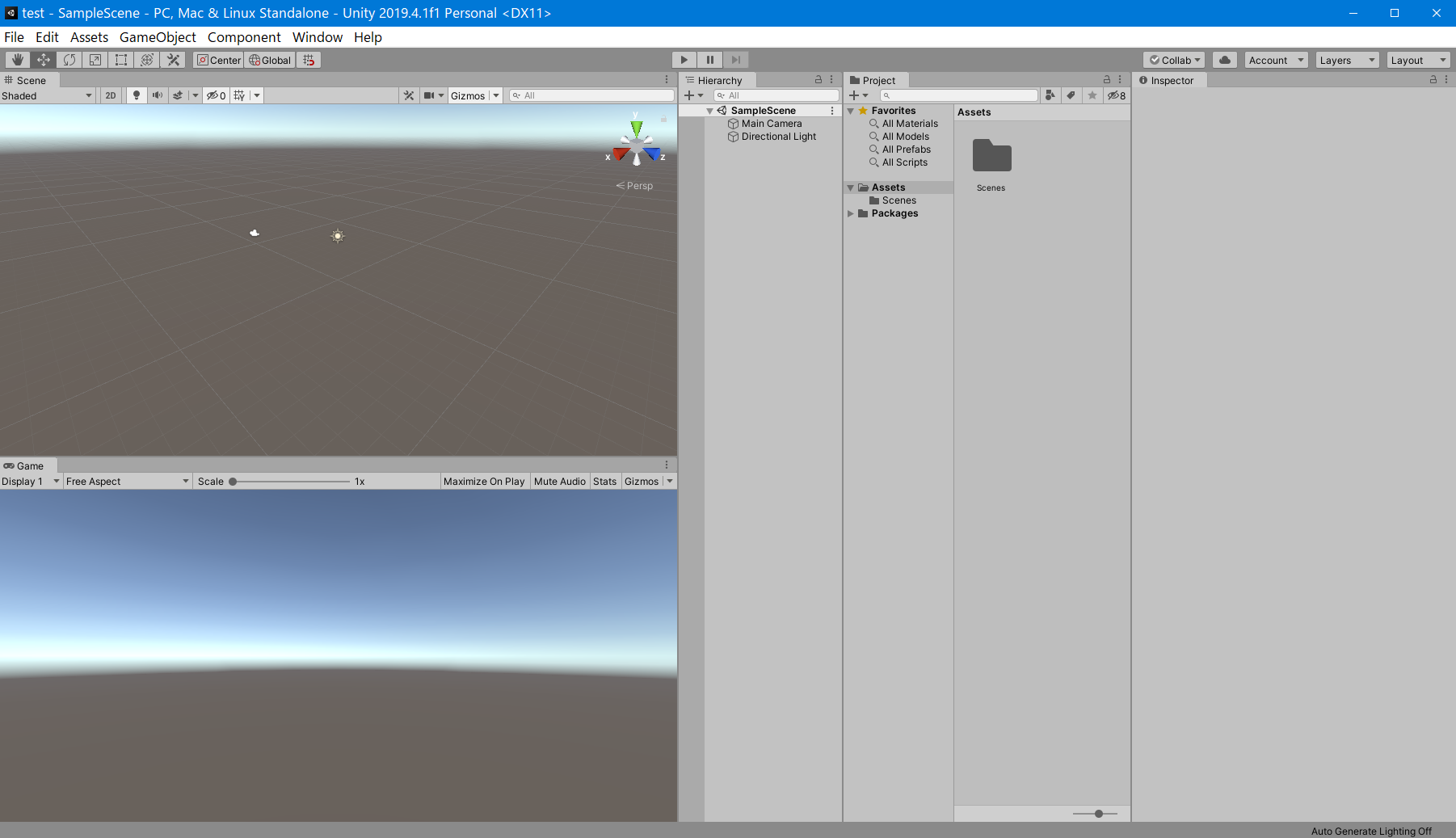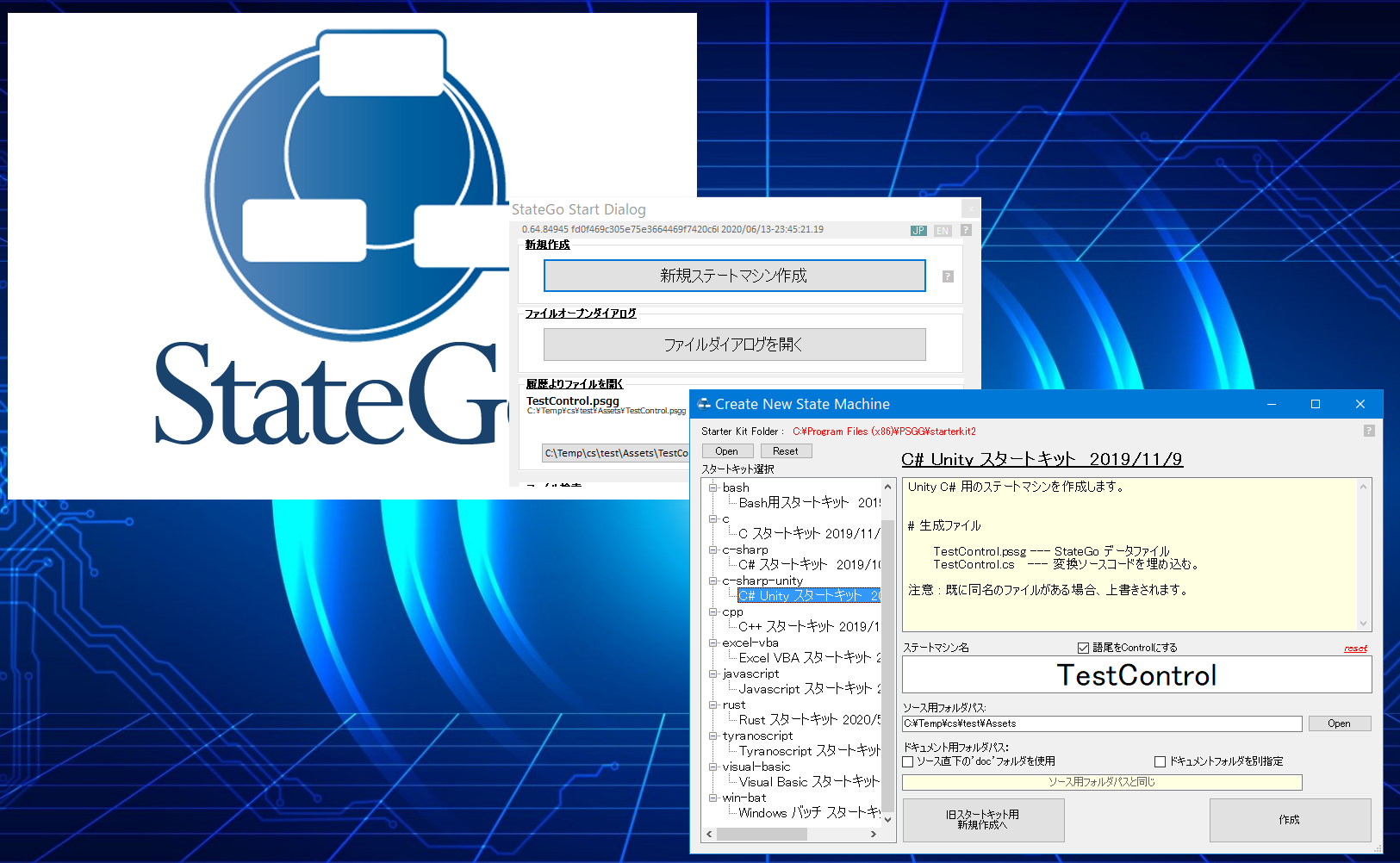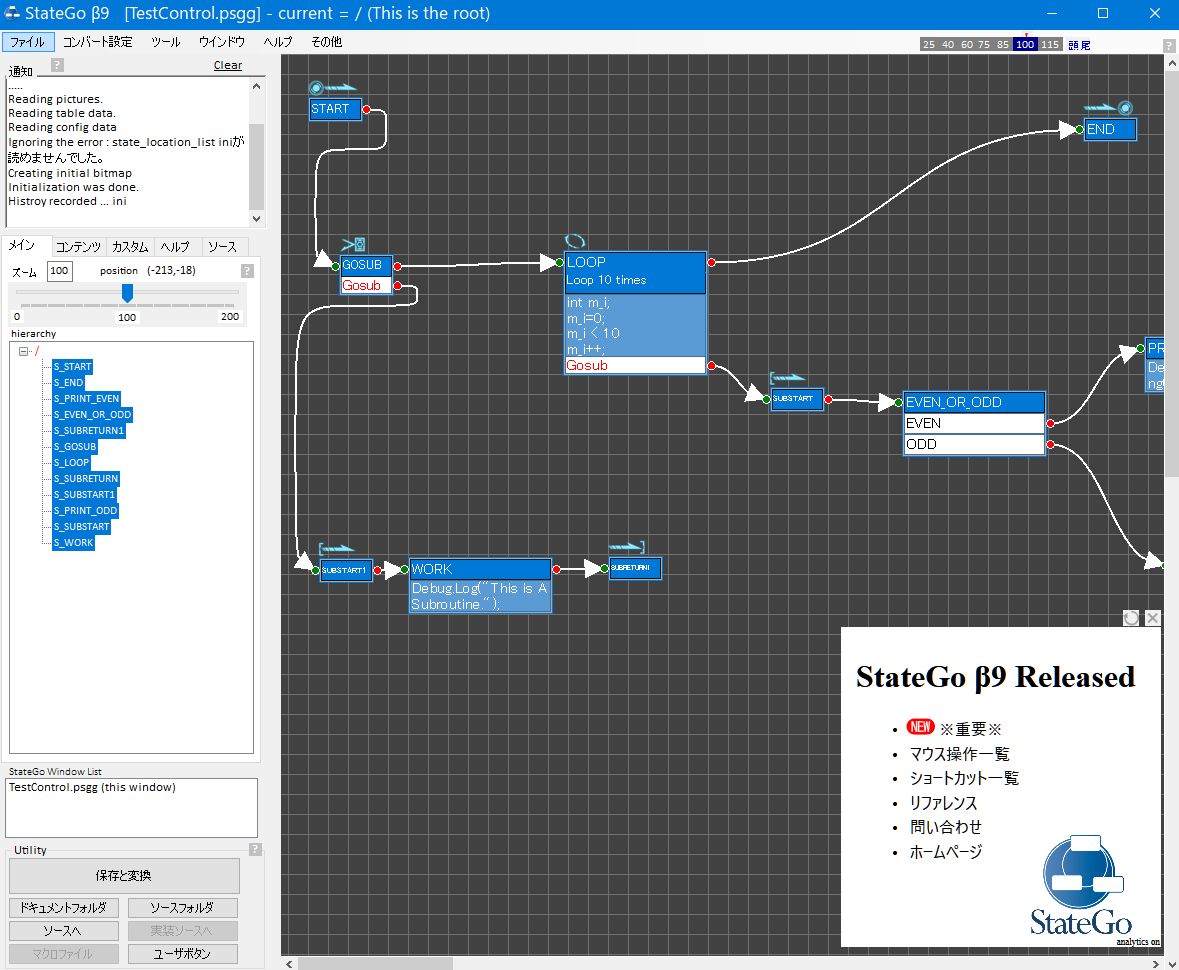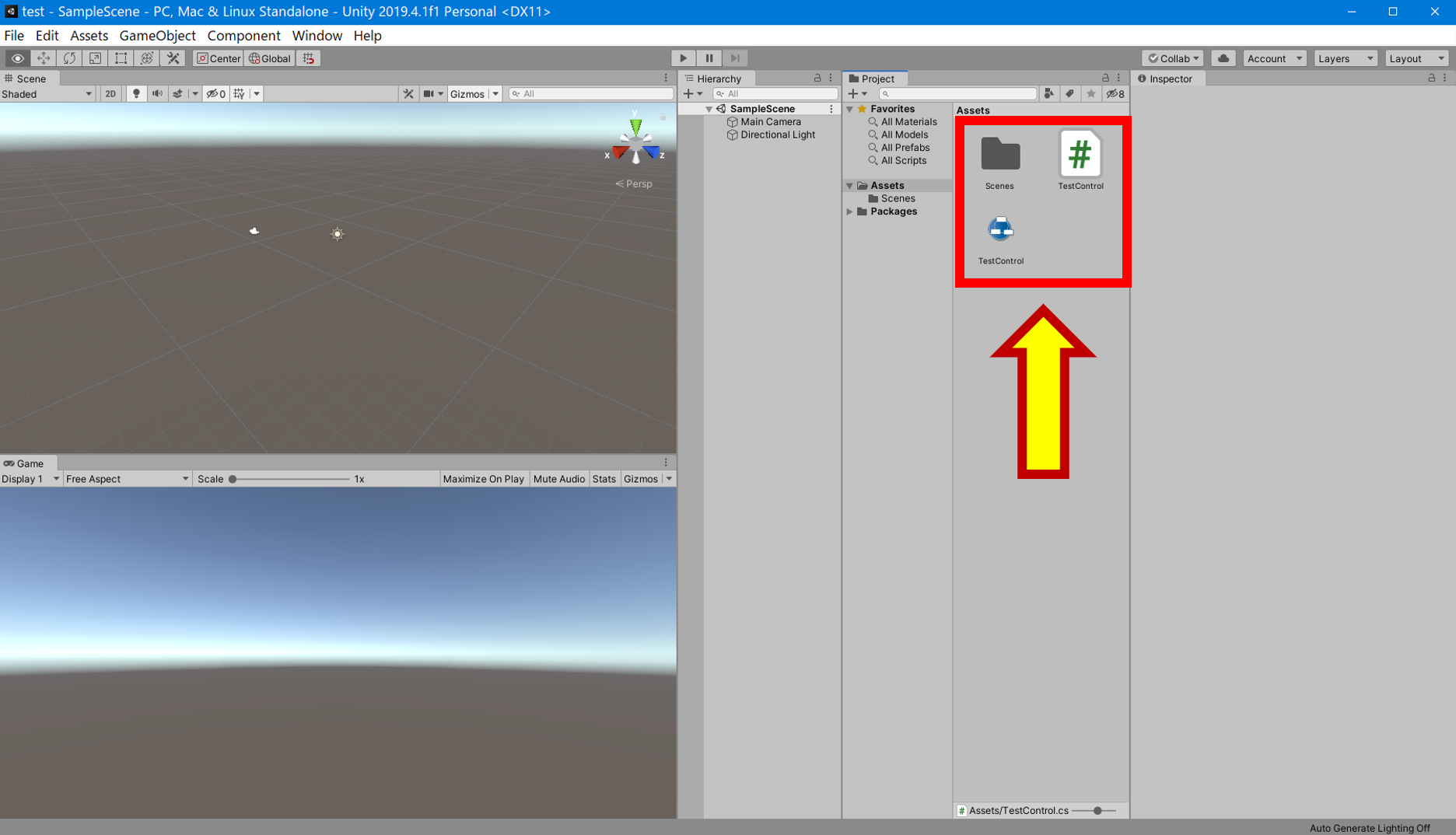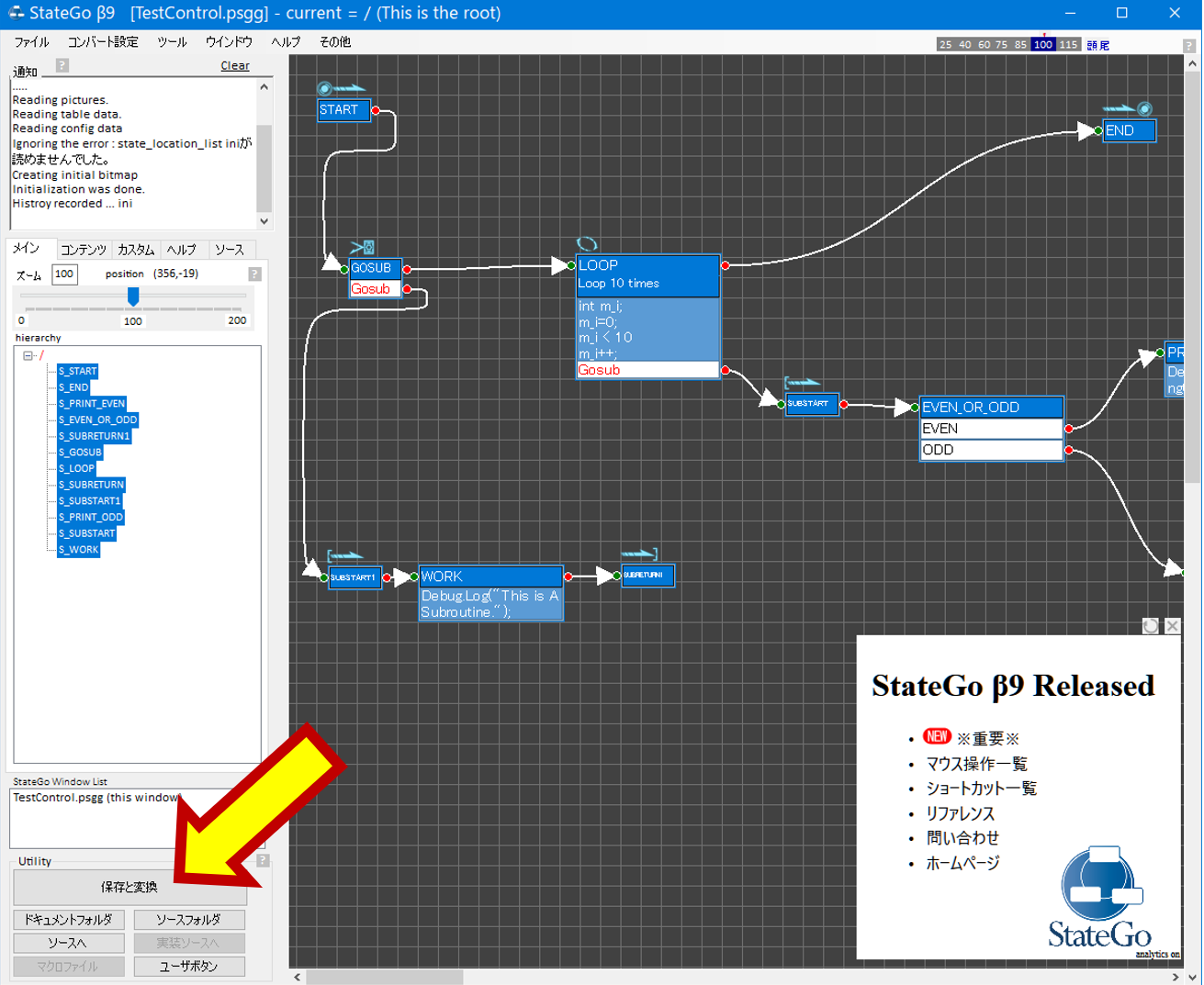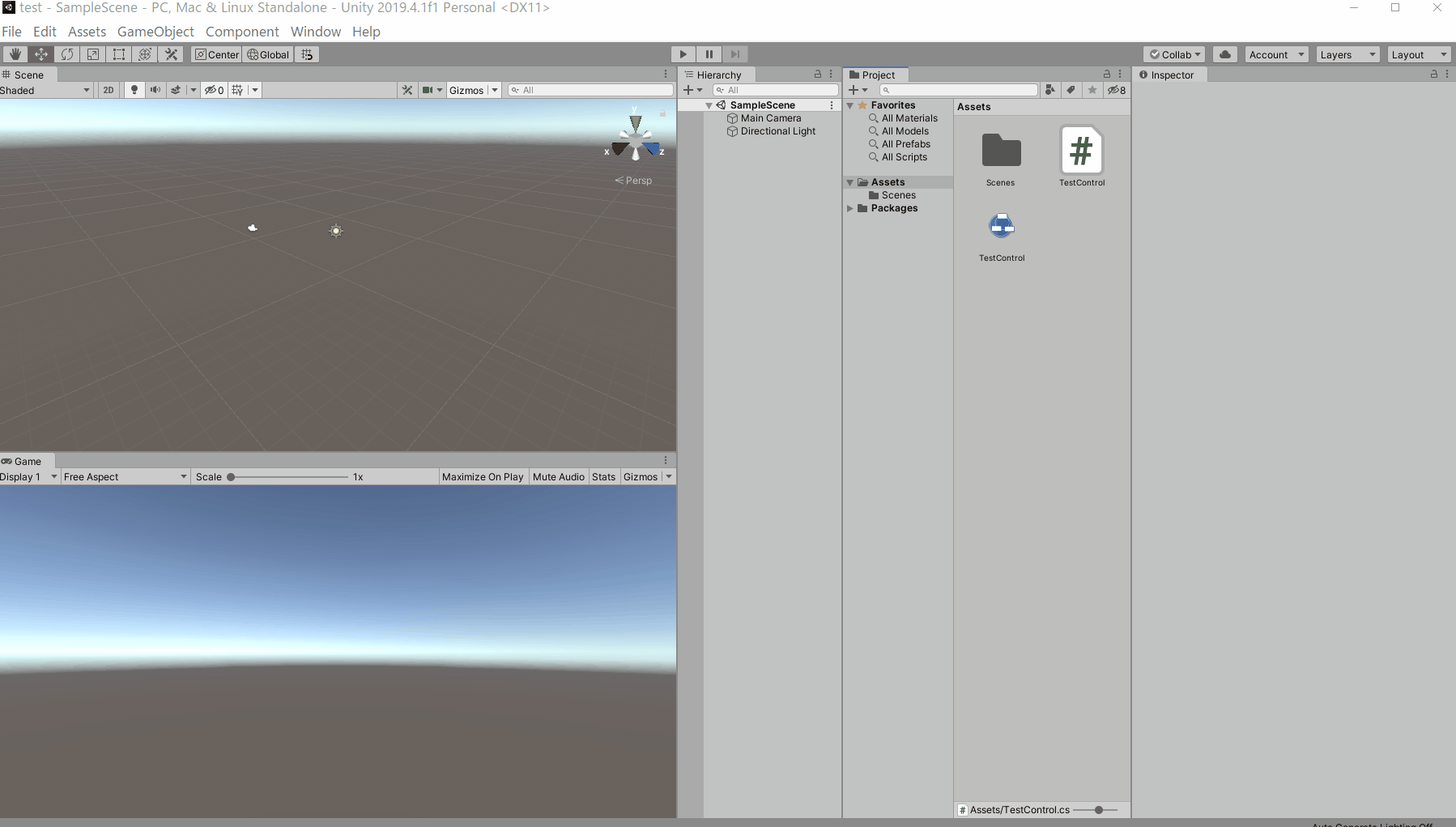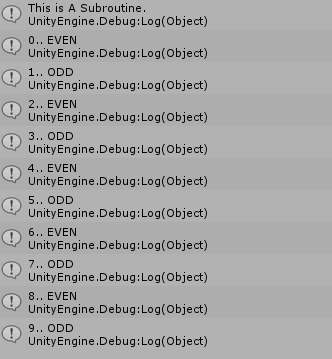新規作成からサンプル実行まで
はじめに
Unity用の新規ステートマシンを作成した時のサンプルを動かす方法を紹介します。
サンプルでは、LoopやGosub機能が使われています。StatGoを初めて使う方にはちょっと難しい内容となっています。
そういう方は、環境整備と実行確認のみに使用して下さい。
新規Unityプロジェクトの作成
最初に新規のUnityプロジェクトを作成します。
Unityプロジェクト直下にAssetsフォルダが作成されます。
そこにStateGoのファイルを作成していきます。
StateGoの新規作成
1.StateGoを起動し、スタートダイアログの【新規ステートマシンの作成】ボタンを押し、新規作成ダイアログを開きます。
2.スタートキット選択より、【C# Unity スタートキット】を選択します。
3. ステートマシン名を 例として TestControlとします。
4.ソース用フォルダパスに UniyプロジェクトのAssetsフォルダを指定します。
5. 【作成】ボタンを押す
StateGoの編集画面が開きます。画面上にはサンプルが表示されます。
Assetsフォルダ直下に TestControl.cs と TestControl.psgg(StateGoデータファイル)が作成されます。
サンプルのコンバート
動作を確認するため、一度変換させましょう。
ユーティリティパネル(画面左下)の【保存と変換】ボタンを押します。
TestControl.csに変換結果が出力されます。
サンプルコードのアタッチ
Unityのヒエラルキーパネルのコンテキストメニューにて Create Emptyを選択し、空のゲームオブジェクトを作成します。
ゲームオブジェクト名をtestとします。
プロジェクトウインドウの TestContro.csをドラッグして、testゲームオブジェクトに追加します。
これで、実行前の作業は終了です。
サンプルの実行
本サンプルは、ログを出力するだけのものです。
Unity の Playボタンを押すと、コンソールに結果が表示されます。
サンプルフローの説明
1.S_GOSUB - "This is A Subroutine"をコンソールに出力するサブルーチンを呼出します。
2.S_LOOP - ループ用の変数を検査し偶数(EVEN)か奇数(ODD)をコンソールに表示するサブルーチンを10回繰り返します。
まとめ
ここでは以下のことが習得できました。
1. Unity用ファイルの新規作成方法
2. ゲームオブジェクトへ適用方法
以上